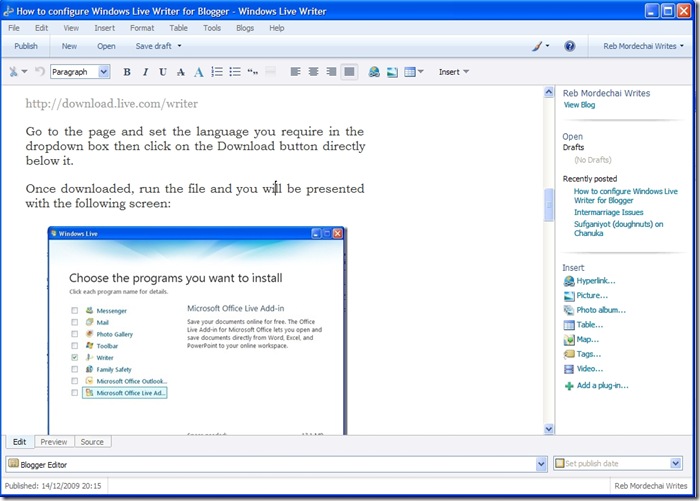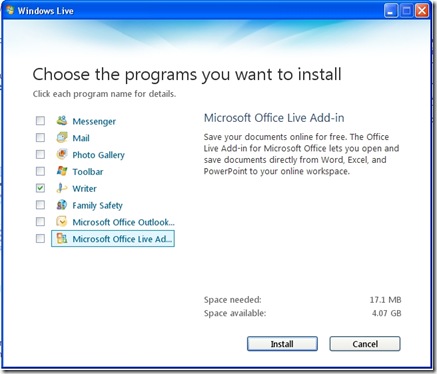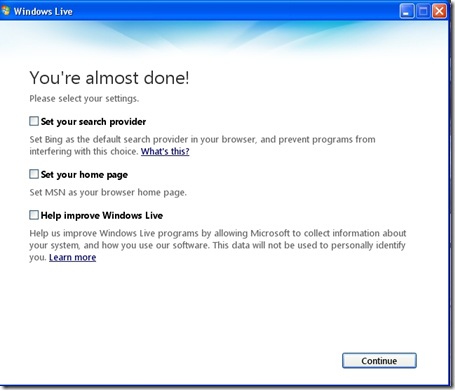Introduction
The ADO.NET Entity Framework is Microsoft's latest data technology. It allows you to create conceptual data models that are easy to program against. It also includes a layer that bridges the conceptual models to the actual data store, so you can easily transfer data between the conceptual model and a backing database.
If you are used to the traditional ADO.NET data classes (
DataSet,
DataAdapter, etc.), then you will probably find that working with the ADO.NET Entity Framework makes many things much simpler:
- Instead of working with classes that derive from
DataTable and DataRow (e.g., CustomerDataTable, CustomerDataRow), you work with the actual objects (e.g., Customer). The result is code that is much cleaner and more intuitive.
- There are no data adapters. Data is retrieved automatically whenever you request it, and saving the changes only requires a call to the
SaveChanges method.
- The data access layer code that is automatically generated by Visual Studio is easier to maintain, extend, and re-use.
We will not discuss the technical details of the ADO.NET Entity Framework. That is a deep subject, and well covered in many excellent articles and books. A few of those are listed in the References section at the end of this document.
Instead, we will focus on using the ADO.NET Entity Framework in WinForms applications. Although all the great features of the Entity Framework can be used in WinForms applications, there is little support for data binding. This is unfortunate since WinForms is still the platform of choice for many data-oriented business applications, and data binding is an essential part of WinForms development.
If you have used the traditional ADO.NET data classes, you are familiar with the Visual Studio tools used for creating
DataSet classes, and binding controls to those classes at design time, by using their
DataSource,
DataMember, or
Binding properties.
The bad news is this rich design time support is not applicable to Entity Framework data sources. Even simple binding scenarios require code. A little code is enough to get really basic bindings to work, but substantial work is required to get the full-fledged binding experience you are probably used to (including automatic sorting, filtering, and hierarchical binding, for example).
The good news is this support can be added with relatively little work, and the result can be encapsulated into a reusable component that enables rich binding scenarios for WinForms applications. That is the goal of the
EFWinForms library presented here. The library contains two components:
EntityDataSource: A component that encapsulates an entity data model and exposes its elements as data sources suitable for binding, with full design-time support.EntityBindingNavigator: A control that provides navigation for a view, as well as a UI for adding and removing records, and saving or cancelling changes in the database.
The EntityDataSource Component
The
EntityDataSource component plays the role of a
DataSet and
BindingSource in traditional ADO.NET programming.
To use it, you start by creating an Entity Data Model (this is the first step in any ADO.NET Entity Framework project, and is analogous to creating the
DataSet class in traditional ADO.NET programming).
Once the data model has been created, you can drag an
EntityDataSource component onto the form and set its
ObjectContextType property to the type of
ObjectContextrepresented by the Entity Data Model. When you do that, the
EntityDataSource component instantiates an object context and uses Reflection to find all data sources available in the context. These data sources are then exposed to designers using an
IListSource implementation.
After that, you can add controls to the form and bind them to the
EntityDataSource using their
DataSource,
DataMember, or
Binding properties as usual. A single
EntityDataSource provides access to all tables and views in the model, and saving changes only takes a call to the
SaveChanges method.
Examples
The best way to understand how the
EntityDataSource works is by looking at a few examples. The next sections describe how to use the
EntityDataSource to implement four typical binding scenarios.
All scenarios use the same entity data model, based on the traditional NorthWind database.
Creating the Entity Data Model (Common Step)
To use the ADO.NET Entity Framework, you have to create an ADO.NET Entity Data Model. This is the layer that contains the conceptual data model and the infrastructure required to load and save the conceptual model from and to the database.
To create the Entity Data Model, right-click the project explorer tree in Visual Studio and select the “Add | New Item…” option. This will bring up the “Add New Item” dialog shown in the image below. Select the “ADO.NET Entity Data Model”, optionally give the model a meaningful name, and click the “Add” button at the bottom of the form.

This will bring up the “Entity Data Model Wizard” shown in the image below. The first step allows you to select whether you want to create the model from an existing database or from an empty model. Select the first option and click “Next”.

The next step is where you select the database that will define the model. You can select an existing connection, or use the “New Connection” button to create a new one. In our example, we will create a connection to the SQL Server version of the Northwind database.

The database file is called “
NorthWnd.MDF” and is included with the sample.
Once you’ve selected the database, the wizard will prompt you to choose the tables, views, and Stored Procedures you want to include in the Entity Data Model. In our sample, we will simply select all tables, as shown in the image below:

Click the “Finish” button to generate the model. This will add two items to your project: a “
Model1.edmx” file that contains the XML definitions used by the ADO.NET Entity Framework to specify the model, and an associated “
Model1.Designer.cs” that contains the generated code, including an
ObjectContext used to access the data and data classes such as
Product,
Employee, etc.
Opening the
edmx file shows the Entity Data Model Designer, which allows you to inspect and edit the model. It also allows you to re-generate the model at any time, which is important in case the database schema changes or if you change your mind about which tables and views you want to include in the model.
The automatically-generated data classes in the “
Model1.Designer.cs” file are all declared as partial classes. This allows you to extend them by adding custom business logic in separate files which will not be modified if you decide to re-generate the model from the database.
At this point, you could start using the data model as follows:
public Form1()
{
InitializeComponent();
using (var ctx = new NORTHWNDEntities())
{
dataGridView1.DataSource = ctx.Products.ToList();
}
}
The code creates an
ObjectContext that exposes the data in the model, builds a list containing all the products, and shows the list on a grid. You can edit the products, and if we had not disposed of the context object, we could save the changes to the database by calling
ctx.SaveChanges().
If you run the code, however, you will notice some serious limitations: you can’t sort or filter the data, you can’t add or remove items from the list, and of course you don’t get to customize the grid columns at design time using the grid’s column editor.
These limitations are due to the fact that the list used as a data source is simply a snapshot of the data. So although the objects in the list are “live”, the list itself is not. And the
IBindingList that WinForms creates automatically for you in this case provides only minimal functionality.
Creating a Grid View (With AutoLookup)
To address these limitations, add an
EntityDataSource component to the form and use the property window to set its
ObjectContextType property to “Sample.NORTHWNDEntities”, as shown on the image below:

The
EntityDataSource component uses the
ObjectContextType value to create an object context that is used to generate views for all elements defined in the data model.
Now add a
DataGridView control to the form and use the property window to set the
DataSource property to the
EntityDataSource component and the
DataMember property to “Products”, as shown below:

At this point, the grid will automatically create columns to expose the properties in the
Product class. You can use the grid’s column designer to reorder the columns, set their width, caption, alignment, format, etc.
If you run the project now, you will see that the grid is automatically populated, and you can perform all the tasks you would expect, including editing, sorting, and adding or removing items.
This all works because the
EntityDataSource component transparently wraps the product list into an
EntityBindingList, a class that implements the
IBindingListView interface and supports sorting, filtering, adding and removing items.
Saving the changes
After editing the data, at some point, you will probably want to save the changes back to the database. This is very easy to do, courtesy of the ADO.NET Entity Framework. To illustrate, add three buttons to the form, set their
Text property to “Save”, “Cancel”, and “Refresh”, and attach the following handlers to the
Click event:
void _btnSave_Click(object sender, EventArgs e)
{
entityDataSource1.SaveChanges();
}
void _btnCancel_Click(object sender, EventArgs e)
{
entityDataSource1.CancelChanges();
}
void _btnRefresh_Click(object sender, EventArgs e)
{
entityDataSource1.Refresh();
}
The code is self-explanatory. The first button saves all the changes back to the database. The second cancels the changes by re-fetching the data and overwriting any changes, and the third re-fetches the data but preserves any changes.
There is one important detail missing however: when saving changes to the database, you have to be ready to deal with exceptions. A typical case is changes that would violate database constraints. Unfortunately, there are no general recipes for dealing with this type of exceptions. Their nature depends on the database schema and on the application itself.
Regardless of how you plan to deal with the possible exceptions, the first step is to catch them. To do this, you could add a
try/catch block around the
SaveChanges call, or you can attach a handler to the
DataError event of the
EntityDataSource component. Here is how our sample application handles possible errors when saving the data:
void entityDataSource1_DataError(object sender, DataErrorEventArgs e)
{
MessageBox.Show("Error Detected:\r\n" + e.Exception.Message);
entityDataSource1.CancelChanges();
e.Handled = true;
}
The code issues a warning, cancels the changes, and sets the
Handled parameter to
true to indicate that the error has been handled and no exceptions should be thrown.
Using Lookup Dictionaries to Represent Related Entities
To finish this first example, let us explore a common scenario. The
Product class has two properties -
Category and
Supplier - that represent related entities. By default, these properties are not included in the grid, but you could use the grid’s column editor to create those columns. The image below shows how to do that:

The problem with this is that the grid does not know how to represent the related entity, so it simply uses the
ToString method, and the result is two read-only columns consisting only of “Sample.Category” and “Sample.Supplier”.
But what you really would like to have is a column that shows the category and supplier names, ideally with editors that allow you to edit the category and supplier by picking from lists. This is usually done by writing code to create and bind custom columns (a
DataGridViewComboBoxColumn if you are using the
DataGridView control).
Because this is such a common scenario, the
EntityDataSource component provides an extender property called
AutoLookup. This property is automatically made available on any
DataGridView or
C1FlexGrid control on the form (the
C1FlexGrid is a popular grid control that is substantially faster and more feature-rich than the
DataGridView).
Note that although the
EntityDataSource component supports
C1FlexGrid, the
EFWinForms assembly does not depend on the
C1FlexGrid assembly. This was accomplished using the "
dynamic" keyword which essentially relies on Reflection to bind properties at runtime. The same mechanism could be used to extend the
EntityDataSource component with support for other grids.
The image below shows how you can enable the
AutoLookup property on a
DataGridView:

Once you enable the
AutoLookup property on any grid, the
EntityDataSource component will automatically scan the columns on the grid to replace any regular columns bound to related entities with editable columns based on a “data map” that contains a list of the possible related entities and display values for each one.
The image below shows the effect of setting
AutoLookup to true on our products grid:

Notice how the “Category” and “Supplier” columns now show the category and supplier names, and how you can select a new supplier for a product by picking from a list.
At this point, you may be wondering how the
EntityDataSource selected which fields of the related entities should be displayed on the grid. This is done using the following algorithm:
- If the class implements a
ToString method (as opposed to simply inheriting it), then the ToString implementation is used to represent the entity.
- Otherwise, if the class contains a property of type
string that has “Name” in its name, then that property is used to represent the entity.
- Otherwise, if the class contains a property of type
string that has “Description” in its name, then that property is used to represent the entity.
- If none of the above applies, then a data map cannot be created for that class.
The first rule is the most general and flexible. For example, the
Employee class in the Northwind database has
FirstName and
LastName properties. Either one could be used to represent the entity on a list, but ideally, you would like to use both. To do this, we simply override the
ToString method in the
Employee class and build the string representation we want to use:
public partial class Employee
{
public string FullName
{
get { return string.Format("{0} {1}", FirstName, LastName); }
}
public override string ToString()
{
return FullName;
}
}
Notice how this extends the default class created by the ADO.NET Entity Framework wizard. If at some point you decide to re-generate the entity data model, our new
FullNameproperty and
ToString implementation will not be affected.
In the Northwind database,
Employee is the only class that requires any special consideration for data maps. All other classes have properties such as “
CustomerName” or “
CategoryDescription” that are automatically used by the
EntityDataSource and provide the desired effect.
This concludes the first example. In all examples that follow, we will set the
AutoLookup property to
true on all grids.
Creating a Master-Detail View
Many data models have entities that contain lists of related entities. For example, categories have lists of products, orders have order details, and so on. This type of relationship is often represented as two grids, a master that shows the “container” entities, and a detail that shows the list of related entities for the currently selected master.
Creating master-detail bindings in WinForms is extremely easy. To illustrate, let us add two grids to the form (in a new tab page). The top grid will display categories, and the bottom grid will display products in the currently selected category.
To create the bindings, select the top grid and set the
DataSource property to the
EntityDataSource component and the
DataMember property to “Categories”, as shown below:

Next, select the bottom grid and again, set the
DataSource property to the
EntityDataSource component. This time, set the
DataMember property to “Categories.Products”, as shown below:

Notice how the
DataMember property of the detail grid is set to “Categories.Products”, and not directly to “Products”. This is what causes the detail grid to be automatically synchronized with the current selection on the master grid.
As before, you can use the grid’s column editor to customize the columns and you can use the
AutoLookup extender property to show related entities (such as each product’s
Supplier).
If you run the project again, you will see that our master-detail page works as expected. As you browse through the categories on the top grid, you will see the corresponding products on the bottom grid.
Creating a Form View (With an EntityBindingNavigator)
Grids are great because they allow you to edit, organize, and navigate the data. But in many cases, a customized form-style layout may provide a better user experience. In these cases, you need to provide the user with a way to navigate through the data.
WinForms provides a
BindingNavigator control that handles this for you. The
BindingNavigator works with the
BindingSource component to provide a record count, buttons to navigate to the first, previous, next, and last records, and buttons to add and remove records.
The
EFWinForms assembly includes an
EntityBindingNavigator control that provides similar functionality but works against the
EntityDataSource component. In addition to the navigation functionality, the
EntityBindingNavigator control includes buttons to save or cancel the changes.
To create the form view, start by adding an
EntityBindingNavigator control to the page and setting its
DataSource property to the
EntityDataSource already on the form and the
DataMember property to “Orders”. This will allow users to select the current order, to add or remove orders, to save the changes back to the database, or to cancel the changes.
Next, let us add some bound text boxes to the form. Start by adding an “Order Date” label and a text box next to it. Select the text box and click the ellipsis button next to the (DataBindings)/(Advanced) node in the property window:

This will bring up the “Formatting and Advanced Binding” dialog. Select the “Orders.OrderDate” node in the “Binding” drop down as shown in the image below.

After picking the binding, use the same dialog to select the format you want to use for displaying the order date.
Repeat this process to add three more bound text boxes:
- “Customer”, bound to “Orders.Customer.CompanyName”,
- “Employee”, bound to “Orders.Employee.FullName”, and
- “Amount”, bound to “Orders.Amount”.
Notice that the
Order class does not have an
Amount property yet. We will create this property by extending the
Order class in the same way we extended the
Employee class earlier. Here is the implementation:
public partial class Order
{
public decimal Amount
{
get
{
var q = from od in this.Order_Details select od.Amount;
return q.Sum();
}
}
}
public partial class Order_Detail
{
public decimal Amount
{
get { return Quantity * UnitPrice * (1 - (decimal)Discount); }
}
}
The code uses LINQ to calculate the total amount for each
Order_Detail and for each
Order.
Finally, add a grid to the form and use the property window to set its
DataSource property to the
EntityDataSource component and the
DataMember property to “Orders.Order_Details”. This is another example of hierarchical binding. When the user navigates to an order using the
EntityBindingNavigator control, the grid will automatically display the details for the current order.
Use the grid’s column editor to add a column bound to the
Product property of the order details, and make sure the
AutoLookup property of the grid is set to
true.
If you run the project now, you will see a screen similar to the one in the image below:

This single view demonstrates most features of the
EFWinForms library: the
EntityDataSource and
EntityBindingNavigator components, the
AutoLookup feature of the
EntityDataSource, simple and hierarchical binding. And all this was done without writing a single line of code (except for the data extensions, which are not really part of the UI).
Creating a Chart View (With Filtering)
Now that we have covered grids and text boxes, our next example will show how you can use binding to create a chart based on a dynamic filter.
Our chart will show product unit prices. To avoid showing too much data, we will allow users to specify the minimum unit price that should be included in the chart.
The first step in this sample is the creation of a new
EntityDataSource component. This is necessary because by default, each
EntityDataSource exposes only one view of each table. If we applied the filter to the products table on the
EntityDataSource we have been using throughout the sample, the filter would be applied to all the other samples as well. In some cases, that may be desirable, but that is not the case here. We want the filter to be applied only to the chart.
After adding the new
EntityDataSource to the form, remember to set its
ObjectContextType property to “Sample.NORTHWNDEntities”, as we did before.
To make it easier to bind the data to the chart at design time, we will also add a regular
BindingSource component to the form and will set its
DataSource property to the new
EntityDataSource component we just added to the form, and its
DataMember property to “Products”. The
BindingSource component also makes it easier to apply the filter by using the property window.
Also initialize the
BindingSource by setting the
Name property to “chartBindingSource”, the
Filter property to “(Not Discontinued) And UnitPrice > 30”, and the
Sort property to “UnitPrice”:

After adding the new
EntityDataSource and
BindingSource components to the form, let’s add the new UI, which consists of a text box where the user will enter the minimum unit price to chart, the chart control, and a grid to show the data being charted.
To bind the chart, start by setting its
DataSource property to the
BindingSource component we just added to the form. Then select the chart and use the ellipsis button to open the editor for the
Series property:

This will bring up the series editor, which we will use to set the series
XValueMember property to “ProductName” and
YValueMember to “UnitPrice”:

Next, bind the grid by setting its
DataSource property to the new
BindingSource as we did for the chart. Notice that in this case, we don’t have to set the
DataMember property since the binding source is already specific to the products table. Use the grid’s column editor to customize how the data should be displayed, and set the
AutoLookup property to true in case you want to show related entities on the grid (e.g., product supplier).
To enable filtering, we will add handlers to two text box events:
void _txtMinPrice_Validated(object sender, EventArgs e)
{
ApplyFilter();
}
void _txtMinPrice_KeyPress(object sender, KeyPressEventArgs e)
{
if (e.KeyChar == 13)
{
ApplyFilter();
e.Handled = true;
}
}
And here is the method that actually applies the filter:
void ApplyFilter()
{
var filter = "(Not Discontinued)";
var minPrice = _txtMinPrice.Text.Trim();
if (!string.IsNullOrEmpty(minPrice))
{
double d;
if (!double.TryParse(minPrice, out d))
{
MessageBox.Show("Invalid Minimum Unit Price, please try again.");
}
else
{
filter += string.Format(" and (UnitPrice >= {0})", minPrice);
}
}
chartBindingSource.Filter = filter;
}
The method builds a string expression that starts by specifying we don’t want to show any discontinued products, then adds the condition that the price must be greater than or equal to the minimum price specified by the user. Finally, the method applies the resulting expression to the
Filter property of the
BindingSource component.
Before our chart is ready, one more event handler must be added:
void chartBindingSource_ListChanged(object sender, ListChangedEventArgs e)
{
chart1.DataBind();
}
Unlike the grids, which listen to changes in the data source, the chart must be explicitly updated when the data changes. This may be an optimization feature or a bug. Either way, calling the
DataBind method updates the chart.
You can now run the project again and see the effect of changing the value of the minimum unit price on the chart: by default, the filter is set to show products with
UnitPrice greater than or equal to $30:

If you raise the minimum unit price to $50 and press Enter, the chart immediately shows the change, and only five products remain:

Notice that the grid is also filtered, and if you sort the data on the grid, the chart changes to reflect the new sort order.
Creating Custom Views (With LINQ)
One of the great features of the Entity Framework is that it works really well with LINQ, which provides great flexibility and productivity in creating custom views of your data.
You can convert the result of any LINQ query into a list and use that as a binding source, but as we discussed earlier, that has some limitations. Views created in this way cannot be sorted or filtered, for example.
The
EntityDataSource class can help in this case as well. It has a
CreateView method that takes any
IEnumerable and turns it into an
IBindingListView with support for sorting and filtering.
To illustrate this feature, let us create an additional tab with a
DataGridView control in it. Unlike the previous samples, which used views already defined in the data model, this one will display a view created based on a LINQ query. Here is the code:
void ShowLinq()
{
var q = from Order o in entityDataSource1.EntitySets["Orders"]
select new
{
OrderID = o.OrderID,
ShipName = o.ShipName,
ShipAddress = o.ShipAddress,
ShipCity = o.ShipCity,
ShipCountry = o.ShipCountry,
Customer = o.Customer.CompanyName,
Address = o.Customer.Address,
City = o.Customer.City,
Country = o.Customer.Country,
SalesPerson = o.Employee.FirstName + " " + o.Employee.LastName,
OrderDate = o.OrderDate,
RequiredDate = o.RequiredDate,
ShippedDate = o.ShippedDate,
Amount =
(
from Order_Detail od in o.Order_Details
select (double)od.UnitPrice * od.Quantity * (1 - od.Discount)
).Sum()
};
var bindingList = entityDataSource1.CreateView(q);
_gridLINQ.DataSource = bindingList;
}
The bulk of the code is a LINQ query that combines data from orders, customers, employees, and order details to generate a view that is similar to the “Invoices” query in the database. The query includes a nested query that adds the amounts of the order details for each order.
The result of the query is displayed on the grid, which can be sorted or filtered as usual:

Using a Data Layer to Separate Concerns
When this article was first published, many readers immediately pointed out that the sample application contained both the data access layer and the UI, and that this is bad design. I agree that in most applications this separation is a good idea. Separating the data layer from the UI has many advantages, including for example:
- Improved organization, clarity, and easier maintenance.
- The data layer can be re-used across many applications.
- Restricting access to the database improves database integrity and security.
Taking this into account, the tempting "Add Data Source" menus in Visual Studio seem less attractive. They allow you to add the data layer right into the application and bind it to the UI elements without any separation, which is great for creating applications quickly but often leads to maintenance headaches.
This section shows how you can use the
EntityDataSource component to create reusable data layers that encapsulate all data access and provide data to UI layers implemented as separate assemblies. The result is a cleaner, safer, and easier to maintain architecture.
The solution described below is included in the
SeparateConcerns.zip file. The solution consists of three projects:
- EFWinForms: This is the same class included in the original application. It defines the
EntityDataSource class used by the data layer.
- DataLayer: This is the data access layer. The
DataSource class contains all the code related to database access, including the Entity Data Model and connection string.
- SampleApplication: This is the UI layer. It implements a single master-detail form that uses the
DataLayer class for all data access. The data binding works exactly as it did in the original sample, but this project has no knowledge whatsoever about the database (no connection string, data model, etc.).
Note that this is still a pure WinForms application. It doesn't use WCF, Web Services, etc. It is just a minor variation on the original theme, showing that you can easily separate the data access layer from the UI if that is appropriate for your application and still enjoy the benefits of Entity Framework, WinForms, and data-binding.
Implementing the Data Layer
The data layer project implements a
DataSource class that is implemented as follows:
public partial class DataSource : Component, IListSource
{
EFWinforms.EntityDataSource _ds;
const string DATABASEFILE = @"c:\util\database\northwnd.mdf";
const string CONNECTIONSTRING =
@"metadata=res://*/Model1.csdl|res://*/Model1.ssdl|res:" +
@"//*/Model1.msl;provider=System.Data.SqlClient;" +
@"provider connection string=""Data Source=.\SQLEXPRESS;" +
@"AttachDbFilename=" + DATABASEFILE + ";" +
@"Integrated Security=True;Connect Timeout=30;" +
@"User Instance=True;MultipleActiveResultSets=True""";
public DataSource()
{
InitializeComponent();
if (!System.IO.File.Exists(DATABASEFILE))
{
throw new Exception("Database file not found. " +
"This sample requires the NorthWind database at " + DATABASEFILE);
}
_ds = new EFWinforms.EntityDataSource();
_ds.ObjectContext = new northwndEntities(CONNECTIONSTRING);
}
public DataSource(IContainer container) : this()
{
container.Add(this);
}
public void SaveChanges()
{
_ds.SaveChanges();
}
bool IListSource.ContainsListCollection
{
get { return true; }
}
System.Collections.IList IListSource.GetList()
{
return ((IListSource)_ds).GetList();
}
}
The
DataSource class inherits from
Component, which means it can be added to forms. It implements the
IListSource interface, which means it can be used as a rich binding source.
The
DataSource constructor instantiates an
EntityDataSource and binds it to an Entity Data Model using the
ObjectContext property. Notice that in this case, the connection string specifies an absolute location for the database. The class checks that the database file is properly installed and throws an exception if it can't be found. Before running the project, you should copy the "
northwnd.mdf" file to the "
c:\util\database" folder. This is the same database file used in the original sample. (
Hint: The nasty-looking connection string constant was copied from the
App.Config file.)
The object model for the
DataSource consists of a single
SaveChanges method, which is implemented with a call to the underlying
EntityDataSource component. This is necessary if you want clients to be able to save changes to the database (remember, the client no longer has any access to the database other than what the data layer provides). The method implementation can be used to perform whatever validation might be necessary before committing the changes to the database.
Finally, the
IListSource interface is implemented by delegating all the calls to the underlying
EntityDataSource component.
That is the entire data layer. In actual applications, you could customize it by working with the Entity Data Model, either using the designer or by writing custom business logic, exactly as we did in the original application.
Implementing the UI Layer
The UI layer is a separate WinForms application that consists of a single form shown below:

The form contains two grids and a
DataSource component. The
DataSource component is the one implemented by the data layer project and described above.
The grids are bound to the data source using the following properties (set at design time as usual):
dataGridView1.DataSource = dataSource1;
dataGridView1.DataMember = "Categories";
dataGridView2.DataSource = dataSource1;
dataGridView2.DataMember = "Categories.Products";
Notice how the data binding mechanism works exactly as it did in the original sample. But this time the UI has no knowledge of the database or the connection string. The data layer assembly could be used in other projects and maintained separately from the UI projects.
Limitations
I think the
EFWinForms library is an interesting project that makes using the ADO.NET Entity Framework in WinForms a lot easier (and I hope after reading this article you agree).
But in its present state, it has a few limitations that you should consider before using it in your projects:
- Memory Requirements: The
EntityDataSource class does not include any type of server-side filtering, or any kind of smart caching or memory management. If you have a table with a million records, it will bring them all into memory and will not discard them until the component is disposed.
- Context Scope: Each
EntityDataSource instance encapsulates an ObjectContext and all the data it contains. You cannot easily share one context over the entire application. For example, if your application uses multiple forms, then each form will typically have an EntityDataSource and its own copy of the data. Changes applied to objects in one context will not be visible to other contexts unless the data is saved to the database and the contexts are refreshed.
- Limited Support for LINQ: As the last example showed, you can use the
EntityDataSource with arbitrary LINQ statements. But those views are somewhat limited, they don’t allow you to add or remove records, for example.
If any of these limitations concern you, there are options. You may choose to improve the library (the full source code is included, and any corrections or improvements would be highly appreciated).
Another option would be to use one of the several commercial products that are substantially more powerful than
EFWinForms and include features such as smart data caching, virtual data sources, and multi-platform support. The References section below includes links to a few of these products. (One of the products listed, the ComponentOne Studio for Entity Framework, is produced by the company I work for, and is closely related to the content of this article.)
Entity Framework 5
This article was written using version 4.x of the Microsoft Entity Framework. Since then, Microsoft released version 5, which is installed by default with Visual Studio 2012 but can also be used with Visual Studio 2010.
Version 5 of the Entity Framework has a number of additions and changes. The most visible difference from the perspective of this article is that models created with EF4 have an
ObjectContext object that represents the database and
ObjectSet<T> collections that represent the database tables. By contrast, EF5 models have a
DbContext object that represents the database and
DBSet<T> collections that represent the database tables.
The original version of the
EFWinForms library is based on
ObjectContext and
ObjectSet classes and therefore does not work with the new EF5 models.
Fortunately, the mapping between the old and the new classes is straightforward. It only took me about 30 minutes to create a new version of the
EFWinForms library based on EF5. You can download this new version from the link at the top of the article, or you can get it directly from here: EFWinForms for Entity Framework 5.
Caveat: The EF5 version of the library has one serious problem that I have not been not able to fix yet. The
Refresh command does not work properly. It re-loads the data from the database and discards all local changes (this is what
CancelChanges is supposed to do).
I have no idea why this doesn't work, the code is straightforward (and works perfectly in the EF4 version). Here it is in case you are curious:
public void RefreshView()
{
if (_list != null && Query != null)
{
var ctx = ((IObjectContextAdapter)_ds.DbContext).ObjectContext;
ctx.Refresh(RefreshMode.ClientWins, Query);
_list.Refresh();
}
}
The problem is that the
RefreshMode.ClientWins parameter is being ignored. If you can spot the problem or suggest a solution, please let me know (and thank you in advance!).